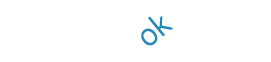Как изменить разрешение и масштаб экрана в Windows 10
Некоторые симптомы могут вызвать проблемы с настройками разрешения вашего монитора. Если вы замечаете размытый текст или часть экрана обрезана, следует проверить, правильно ли установлено разрешение. Хорошая новость заключается в том, что настройка в Windows 10 производится за несколько кликов.Изменение разрешения экрана
Один из самых простых способов получить доступ к настройке разрешения – щелкнуть правой кнопкой мыши на рабочем столе и перейти к «Параметры дисплея».
На следующем экране прокрутите кнопкой мыши в раздел «Настройка масштаба и макета».
В разделе «Разрешение экрана» щелкните стрелку вниз и выберите вариант, описанный как рекомендуемый.
Затем нажмите кнопку «Сохранить изменения».
Еще более быстрый способ получить доступ к настройке разрешения в Windows 10 – просто ввести термин «резолюция» в меню «Пуск» и нажать выделенный параметр.
Как настроить масштаб в Windows 10
Если у вас есть монитор с более высоким разрешением, например, модели 4K, следует изучить масштабирование – функцию, изменяющую размер текстов и программ.
Хотя система обычно выбирает наиболее подходящий вариант при обнаружении панели с высоким разрешением, пользователь также может настроить настройки по своему усмотрению.
Для этого просто выполните те же действия, что и раньше. Что меняется, так это нажатие стрелки вниз «Изменить размер текста, приложений и других элементов».
По умолчанию Windows настраивает масштаб до 100%, однако на мониторах 4K следует оставить этот параметр на уровне 125% или даже 150%, чтобы облегчить использование системы.
Готово! Теперь вы знаете, как изменить разрешение и масштаб вашего монитора в Windows 10. Если вы все еще не можете устранить проблему с отображением экрана, скорее всего, ошибка связана с самим монитором или драйвером видеокарты.
Чтобы решить проблему с программным обеспечением, дополнительный совет – проверить модель графического процессора и проверить наличие последних драйверов на веб-сайте производителя: AMD, Nvidia и Intel.