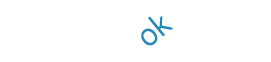ТОП-10 полезных программ для скриншотов, которые понадобятся каждому
"24 Канал" решил привести несколько примеров качественных программ, которые помогут вам с записью картинки на компьютер.Часто даже у опытных пользователей возникают проблемы с тем, какую программу использовать, чтобы сделать скриншот, и нужно ли вообще использовать какие-то сторонние программы.
Список программ для скриншотов:
1. Joxi
Разработчики программы уверяют, что сделать скриншот вы сможете быстро и всего в два клика. Ссылка на сделанный снимок автоматически сохранится в буфере обмена.
Программа имеет удобный интерфейс. Здесь не нужно быть гением, чтобы разобраться, как ею пользоваться. Также она имеет все необходимые функции для редактирования изображения: добавить текст или надпись от руки, подчеркнуть нужную информацию или скрыть часть скриншота.
Также разработчики обеспечили Joxi большим облачным хранилищем, которое обеспечит сохранность ваших снимков. К тому же программа легким кликом позволяет опубликовать скриншот с комментариями в популярных социальных сетях.
2. Light Shot
Это небольшая утилита для создания и "легкого" редактирования скриншотов. После установки и запуска утилиты для создания скриншота достаточно нажать на кнопку Preent Screen и программа сразу предложит вам выделить область на экране, а также куда вы хотите сохранить данный снимок: в интернете, у себя на жестком диске, в социальной сети.
3. ScreenCapture
Очень удобная и простая программа для создания скриншотов. После установки вам остается только нажать на клавишу Print Screen и программа предложит вам выделить область на экране, которую необходимо сохранить. После этого, автоматически загрузит скриншот в интернет и даст вам ссылку на него. Можно сразу же его скопировать и поделиться с друзьями.
Кстати, чтобы скриншоты сохранялись у вас на рабочем столе, а не загружались в интернет, щелкните на значок программы в правом нижнем углу экрана и выберите опцию "куда сохранять". К тому же, если сохранять снимки к себе на рабочий стол, можно выбрать формат, в котором они будут храниться: jpg, bmp, png.
Из недостатков можно выделить достаточно большой по размеру установочный файл – 28 Мбайт ( для подобного рода программ это многовато).
4. JShot
Простая и функциональная программа для создания скриншота экрана. Что особенно радует, в арсенале этой программы есть возможность редактирования снимка. То есть после того, как вы заскриншотили область экрана, вам предлагается на выбор несколько действий: можно сразу сохранить картинку, нажав на клавишу Save, а можно отправить в редактор с помощью клавиши Edit.
5. Clip2Net
Одна из лучших программ для создания скриншотов. Лучше один раз попробовать, чем 100 раз увидеть.
Для того, чтобы сделать снимок экрана, выберите функцию захвата части экрана, затем выберите, программа откроет этот скриншот в окне редактора.
Далее нужно нажать кнопку "отправить" и ваш скриншот моментально загрузиться на хостинг в интернете. Программа же выдаст ссылку на него. Останется только скопировать ссылку и открыть в любом браузере, поделиться с друзьями или разместить на сайте. В общем, очень удобная и нужная программка для всех любителей скриншотить.
6. Screenshot Creator
Очень "легкая" (занимает всего 0,5 Мбайт) программка для создания скриншотов. Пользоваться ею очень просто: выбираете "горячую" клавишу в настройках, затем щелкаете по ней, и программа предлагает вам сохранить или отказаться от скриншота.
Если нажмете сохранить, откроется окно, в котором нужно будет указать папку и имя файла. В общем, все довольно просто и удобно. Программа работает очень быстро (даже если захватывается весь рабочий стол), к тому же есть возможность захвата части экрана.
7. Screen Presso
Уникальная программа для создания скриншотов, по крайней мере, одна из функций в этой программе редко встречается. Речь идет о том, что скриншот можно сделать очень большим, программа позволяет прокрутить несколько раз страницу и захватить ее.
Кстати, для тех кто любит записывать видео с экрана монитора, есть и такая возможность. Правда, для этого дела есть более удобные программы (запись видео с экрана).
8. Shotnes
Неплохая утилита для захвата экрана. После того, как вы выделите нужную область, программа предложит несколько вариантов на выбор: сохранить картинку на жесткий диск вашего ПК, сохранить картинку в интернете (кстати, ссылку на эту картинку она автоматически поместит в буфер обмена). Есть небольшие возможности редактирования: например выделить какую то область красным цветом, подрисовать стрелочку и другие.
Для тех кто занимается разработкой сайтов, есть приятный сюрприз: в программе есть возможность автоматического перевода любого цвета на экране в код. Просто кликните левой кнопкой мышки на квадратную область и не отпуская мышку наведите на нужное место на экране, далее отпустите кнопку мыши – цвет определится в строке web.
9. Super Screen
Очень маленькая программа для захвата экрана. Для работы необходимо установить пакет Net Framework 3.5. Она позволяет выполнить всего 3 действия: сохранить область всего экрана, выделить нужную часть и зафиксировать активное окно.
10. Easy Capture
Эта программа в полной мере оправдывает свое название: в ней скриншоты делаются легко и быстро, всего лишь нажатием одной кнопки. В ее арсенале сразу же есть мини-редактор, напоминающий обычный paint, то есть вы без труда отредактируете свой скриншот перед тем, как его выкладывать на всеобщее обозрение. В остальном функции стандартны для программ подобного рода: захват всего экрана, активного окна, выделенной области и др.
Если же вы не желаете устанавливать сторонние программы и утилиты, можете воспользоваться функциями, которые вам предлагает сам Microsoft. На более поздних версиях Windows есть специальная программа "Ножницы" или "Средство захвата фрагментов", которая позволяет захватить необходимую область экрана и быстро сохранить скриншот. Вы лишь нажимаете кнопку "Новый", после чего выделяете необходимую область, и программа предлагает вам сохранить элемент.
Компания Microsoft возобновит поддержку устаревшего программного продукта
Или же вы можете использовать старый проверенный способ и нажать на клавишу Print Screen. К слову, в отличие от всех предыдущих программ, вам придется немножко поработать. Сначала нажмите на клавишу Print Screen на клавиатуре, затем откройте программу Microsoft Word и вставьте элемент в документ (он автоматически сохранится в буфере обмена). Затем нажмите на снимок правой кнопкой мышки и выберите функцию "Сохранить как рисунок" и выберите нужный формат. Позже вы сможете отредактировать снимок в нужном вам редакторе и обрезать все лишние элементы, так как функция захватывает весь экран.